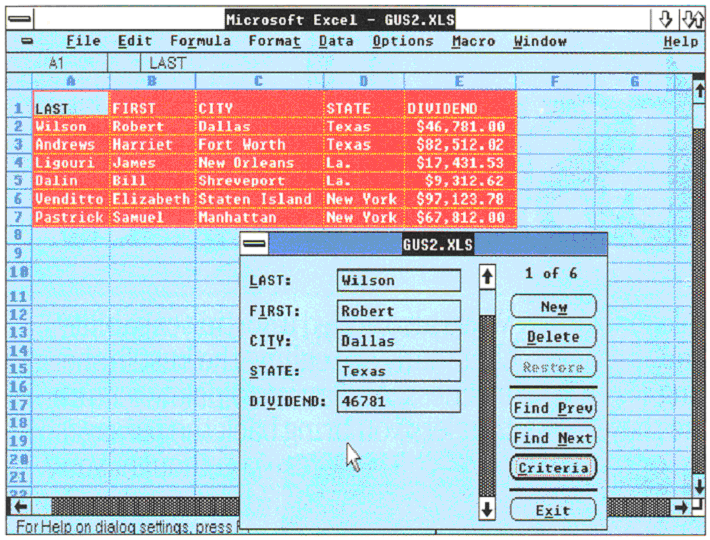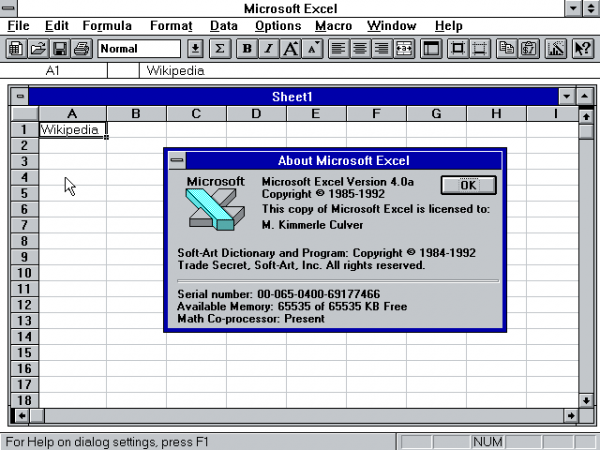1985 - Excel 1.0 (para Apple Macintosh). La primera versión de Excel fue creada
para ser utilizada en la plataforma Macintosh de Apple
.
1987 - Excel 2.0 (para Windows). En este año se acababa de lanzar el
sistema operativo Windows por lo tanto fue la primera versión de Excel
para Windows sin embargo fue etiquetada como la versión 2 para dar
continuidad con la versión creada previamente para Mac
1988 - Excel 1.5 (para Apple Macintosh)
1989 - Excel 2.2 (para Apple Macintosh y OS/2)
1990 - Excel 3.0 (para Windows, Apple Macintosh y OS/2). En esta versión
se introducen los gráficos 3-D
1992 - Excel 4.0 (para Windows y Apple Macintosh)
1993 - Excel 5.0 (para Windows y Apple Macintosh). En esta versión
finalmente Excel permite crear múltiples hojas dentro de un libro y
agrega el soporte para el lenguaje de programación VBA.
1995 - Excel 7.0 [EXCEL 95] (Office '95). Se omite la versión 6 de Excel
para empatar todos los productos de Microsoft Office [Word, Excel y
PowerPoint] y a partir de esta versión se comienza a conocer a Excel por
el año de su lanzamiento.
1997 - Excel 8.0 [EXCEL 97] (Office '97 para Windows) y 1998 Excel 8.0
(Office '98 para Apple Macintosh). En Excel 97 se introduce el formato
condicional y la validación de datos. Se realizan mejoras para los
programadores de VBA al incluir un nuevo Editor de VBA e introducir los
módulos de clase y los formularios de usuario.
1999 - Excel 9.0 [EXCEL 2000] (Office 2000 para Windows) y 2000 Excel 9.0
(Office 2001 para Apple Macintosh). Se agrega el soporte para
complementos COM y varias mejoras para las tablas dinámicas.
2001 - Excel 10.0 [EXCEL XP] (Office XP para Windows) y 2000 Excel 10.0
(Office vX para Apple Macintosh). Existen mejoras poco significativas pero
se prepara esta versión para formar parte de Office XP y ser lanzado en
conjunto con Windows XP.
2003 - Excel 11.0 [EXCEL 2003] (Office 2003 para Windows) y 2004 Excel 11.0
(Office 2004 para Apple Macintosh). Esta versión
ofrece un soporte mejorado para XML y correcciones en algunas funciones
estadísticas.
2007 - Excel 12.0 [EXCEL 2007] (Office 2007 para Windows) y 2005 Excel 12.5
(Office 2007 para Apple Macintosh). Un cambio significativo
para la herramienta ya que se introduce un nuevo formato de archivo, una
nueva interfaz de usuario que incluye la cinta de opciones. También se
aumenta la capacidad de una hoja de cálculo al permitir muchas más filas
y columnas.
2010 - Excel 14.0 [EXCEL 2010] (Office 2010 para Windows). Un tanto supersticioso,
Microsoft omite la versión 13 y sigue con la versión 14 también conocida
como Excel 2010. En esta versión se introducen los minigráficos, la
vista Backstage y la segmentación de datos.
miércoles, 12 de diciembre de 2012
lunes, 10 de diciembre de 2012
Evolución de las hojas de cálculo
VisiCalc fue la primera aplicación de hoja de cálculo disponible para computadores personales. Es considerada la aplicación que convirtió el microcomputador de un hobby para entusiastas de la computación en una herramienta seria de negocios. Se vendieron más de 700.000 copias de VisiCalc en seis años.
 |
| Visicalc |
 |
| Dan Bricklin y Bob Frankston |
Concebido por Dan Bricklin, refinado por Bob Frankston, desarrollado por su compañía Software Arts, y distribuido por Personal Software en 1979 posteriormente llamada VisiCorp para la computadora Apple II, propulsó el Apple de ser juguete de un aficionado a los hobbys a ser una muy deseada herramienta financiera. Esto probablemente motivó a IBM a entrar al mercado del PC, que ellos habían ignorado hasta entonces.
SuperCalc es una hoja de cálculo diseñada por Gary Balleisen y publicada por Sorcim en 1980, e incluida originalmente (junto con WordStar) como parte del software para CP/M que se entregaba con cada ordenador portable Osborne 1.
Siendo un clon mejorado de VisiCalc, SuperCalc se caracterizó por ser una de los primeras hojas de cálculo capaces de resolver iterativamente una referencia circular (celdas que dependen de los resultados de otras celdas).
Multiplan fue una de las primeras hojas de cálculo desarrollada por Microsoft. Comercializada en 1982, en principio para ordenadores dotados del sistema operativo CP/M, fue posteriormente adaptada a otros sistemas tales como MS-DOS, BTOS y Xenix.
Existieron también versiones de este programa para Commodore 64 y las familias de ordenadores Texas Instruments TI-99/4A, Burroughs y Apple II.
La hoja de cálculo Multiplan para Apple Macintosh fue la primera hoja de cálculo de Microsoft que utilizaba Interfaz gráfica de usuario (el resto se basaban en texto).
Multiplan fue la base sobre la que se desarrolló Microsoft Excel.
Lotus 1-2-3 es un clásico programa de planilla u hoja de cálculo creado o desarrollado por la empresa Lotus Development Corporation (que sería adquirida por IBM en 1996). Fue la primera killer application (“aplicación matadora o asesina”) para la plataforma IBM PC.
La inmensa popularidad que logró alcanzar a mediados de la década de 1980 contribuyó significativamente a afianzar el éxito de las PC dentro del ambiente corporativo y de oficina.
Microsoft publicó la primera versión de Excel para Mac en 1985, y la primera versión de Windows (numeradas 2-05 en línea con el Mac y con un paquete de tiempo de ejecución de entorno de Windows) en noviembre de 1987.
Lotus fue lenta al llevar 1-2-3 para Windows y esto ayudó a Microsoft a alcanzar la posición de los principales desarrolladores de software para hoja de cálculo de PC.
Quattro Pro es un programa de planilla de cálculo desarrollado originalmente por la empresa Borland International, y desde 1996 perteneciente a la compañía desarrolladora canadiense Corel Corporation, como parte de su suite de oficina Corel WordPerfect Office.
Quattro Pro fue inicialmente lanzado al mercado durante el último trimestre de 1989.
Históricamente, Quattro pro usaba una configuración de teclado similar a la de su antecesor y competidor, el hasta ese momento dominante Lotus 1-2-3, lo que le trajo problemas legales. Pronto sería aclamado como un producto de gran calidad gráfica para la época, sobre todo comparado con el ambiente textual del sistema operativo MS-DOS.
sábado, 8 de diciembre de 2012
¿Qué es una hoja de cálculo?
Una hoja de cálculo es una aplicación, que permite manipular datos numéricos y alfanuméricos dispuestos en forma de tablas compuestas por celdas (las cuales se suelen organizar en una matriz bidimensional de filas y columnas).
La celda es la unidad básica de información en la hoja de cálculo, donde se insertan los valores y las fórmulas que realizan los cálculos.
Las posibilidades de este tipo de aplicaciones son inmensas, ya que
permite operar con cálculos complejos, fórmulas, funciones y elaborar
gráficos de todo tipo.
Existen una gran cantidad de aplicaciones que permiten trabajar con este formato de documentos, siendo las más populares las siguientes:
- Microsoft Excel (Incluida en el Paquete Office)
- Lotus 1-2-3 (con el respaldo de IBM)
- Corel Quattro Pro (Formando parte del parquete Corel WordPerfect Office)
- Calc (parte de la suite de aplicaciones OpenOffice)
- KSpread (parte de las herramientas incluidas en KOffice para el sistema operativo Linux)
viernes, 7 de diciembre de 2012
Operaciones con pegado especial en Excel
Cuando pegados un contenido previamente copiado podemos desear no sólamente realizar un copiado y pegado sin operaciones adicionales.
Así por ejemplo podemos desear sumar, restar, multiplicar o dividir unas celdas copiadas a las que hay en las celdas destino.
Imaginénomos que tenemos las celdas del rango A3:A5 y las queremos copiar en las el rango C3:C5, pero no sustituyendo unos valores por otros, sino realizando operaciones sobre los valores de las celdas destino.
Utilizamos las alternativas que tenemos en la parte inferior de las opciones de pegado especial.
Tras seleccionar las celdas origen y copiarlas, marcamos el rango o la primera celda destino y elegimos las opciones de pegado especial.
Obtendremos el siguiente resultado para la Suma.
Obtendremos el siguiente resultado para la Resta.
Obtendremos el siguiente resultado para la Multiplicación.
Y finalmente obtendremos el siguiente resultado para la División.
miércoles, 5 de diciembre de 2012
Copiar y pegar con combinación de celdas
lunes, 3 de diciembre de 2012
Pegar en Excel
Microsoft ha modificado la funcionalidad de pegado en las diferentes aplicaciones Office 2010. Veamos las opciones de pegado que tenemos en Excel 2010:
Hagamos una revisión detallada de cada una de las opciones:
Adicionalmente puedes tener acceso a estas opciones de pegado en Excel a través del cuadro de diálogo Pegado especial, que puedes abrir desde el comando Pegar que se encuentra en la ficha Inicio.
De entre todas estas opciones de pegado deberemos de elegir la que se ajuste a nuestras necesidades de pegado.
Hagamos una revisión detallada de cada una de las opciones:
| Pegar: Excel pega todo el contenido de las celdas seleccionadas incluyendo fórmulas y formato. | ||
| Fórmulas: Excel pega todo el texto, números y fórmulas pero sin formato. | ||
| Formato de fórmulas y números: Excel pega el formato de los números que tienen las celdas seleccionadas así como sus fórmulas. | ||
| Mantener formato de origen: Excel copia el formato de las celdas originales y lo pega en las celdas destino junto con el contenido. | ||
| Sin bordes: Excel pega todo el contenido de las celdas seleccionadas sin copiar los border que tengan las celdas. | ||
| Mantener ancho de columnas de origen: Excel modifica el ancho de las columnas destino para que tengan el mismo ancho de las columnas origen al momento de ser copiadas. | ||
| Transponer: Excel cambia la orientación de las celdas pegadas. Si las celdas originales están en varias filas de una sola columna, al transponerlas se pegarán como varias columnas de una sola fila. | ||
| Valores: Excel pega sólamente los resultados calculados de cualquier fórmula en las celdas origen, no copia las funciones. | ||
| Formato de valores y números: Excel pega los resultados calculados de cualquier fórmula así como el formato de los números. | ||
| Formato de valores y origen: Excel pega los resultados calculados de cualquier fórmula así como los formatos. | ||
| Formato: Excel pega solamente el formato y no el contenido de las celdas origen. | ||
| Pegar vínculo: Excel crea vínculos hacia las celdas origen de manera que cualquier cambio hecho en ellas se vea reflejado en las celdas destino. | ||
| Imagen: Excel pega solamente una imagen copiada de la celda origen. | ||
| Imagen vinculada: Excel paga una imagen que está vinculada a la celda origen. |
Adicionalmente puedes tener acceso a estas opciones de pegado en Excel a través del cuadro de diálogo Pegado especial, que puedes abrir desde el comando Pegar que se encuentra en la ficha Inicio.
- Todo: Para copiar tanto la fórmula como el formato de la celda.
- Fórmulas: Para copiar únicamente la fórmula de la celda pero no el formato de ésta.
- Valores: Para copiar el resultado de una celda pero no la fórmula, como tampoco el formato.
- Formatos: Para copiar únicamente el formato de la celda pero no el contenido.
- Comentarios: Para copiar comentarios asignados a las celdas (no estudiado en este curso).
- Validación: Para pegar las reglas de validación de las celdas copiadas (no estudiado en este curso).
- Todo excepto bordes: Para copiar las fórmulas así como todos los formatos excepto bordes.
- Ancho de las columnas: Para copiar la anchura de la columna.
- Formato de números y fórmulas: Para copiar únicamente las fórmulas y todas los opciones de formato de números de las celdas seleccionadas.
- Formato de números y valores: Para copiar únicamente los valores y todas los opciones de formato de números de las celdas seleccionadas.
De entre todas estas opciones de pegado deberemos de elegir la que se ajuste a nuestras necesidades de pegado.
Fuente: Excel Total
domingo, 2 de septiembre de 2012
Copiar en celdas adyacentes
Una de las formas más rápidas para copiar en Excel es el de copiado en celdas adyacentes, utilizando el autorrelleno.
Forma de utilizarlo y qué pasa cuando las celdas que copiamos contienen fórmulas:
Para copiar un rango de celdas a otra posición siempre que ésta última sea adyacente a la selección a copiar, seguir los siguientes pasos:
- Seleccionar las celdas a copiar.
- Situarse sobre la esquina inferior derecha de la selección que contiene un cuadrado negro, es el controlador de relleno.
- Al situarse sobre el controlador de relleno, el puntero del ratón se convertirá en una cruz negra.
- Pulsar entonces el botón del ratón y manteniéndolo pulsado, arrastrarlo hasta donde quieres copiar el rango. Observa como aparece un recuadro que nos indica dónde se situará el rango.
- Soltar el botón del ratón cuando estés donde quieres copiar el rango.
- Después de soltar el botón del ratón aparecerá en la esquina inferior derecha de las celdas copiadas el icono de Opciones de autorrelleno opciones de autorrelleno.
Desplegando el botón podemos ver el Cuadro y elegir el tipo de copiado
el icono de Opciones de autorrelleno
.
Desplegando el botón podemos ver el Cuadro y
elegir el tipo de copiado:
Nota: Si no
aparece el controlador de relleno podemos activarlo entrando en el menú Archivo, Opciones,
en la ficha Avanzadas activar la casilla Permitir arrastrar y colocar el controlador de relleno y las celdas.
Cuando copiamos
celdas con fórmulas que contienen referencias a otras celdas,
como por ejemplo =A2+3, la fórmula
variará, dependiendo de donde vayamos a copiar la fórmula,
esto es porque las referencias contenidas en la fórmula son lo
que denominamos REFERENCIAS RELATIVAS son relativas a la celda que las contiene.
Así, si en la celda B3 tenemos la fórmula =A2+3 y copiamos la celda B3 a la celda B4 , esta última contendrá
la fórmula =A3+3. A veces puede resultar incómodo
la actualización anterior a la hora de trabajar y por ello Excel 2010 dispone
de otros tipos de referencias como son las ABSOLUTAS y las MIXTAS.
Para indicar una referencia
absoluta en una fórmula tendremos que poner el signo $ delante
del nombre de la fila y de la columna de la celda, por ejemplo =$A$2,
y así aunque copiemos la celda a otra, nunca variará la referencia.
Para indicar una referencia
mixta, pondremos el signo $ delante del nombre de la fila o
de la columna, dependiendo de lo que queremos fijar, por ejemplo =$A2 o =A$2.
Si en las celdas a copiar
no hay fórmulas sino valores constantes como fechas o series de números, Excel 2010 rellenará las
nuevas celdas continuando la serie.
Suscribirse a:
Entradas (Atom)